
External Editors For Photos (EEFP) adds an extension to the OS X Photos application that allows you to edit your photos with any image editor on your Mac. To see how it works watch the screencast. How it works: EEFP tries to find every app that can handle the current image, but lets you also have a list of your favorite editors that you can manage yourself. For some external editors I still need the external Photo Editors extension. It has the nice command 'replace original file'. If an external editor cannot return the edited version correctly, I save it to the Desktop, and External Editors will replace the the current edited version by the saved file.
Lots of Mac users use Photos for sorting and browsing photo collections. It syncs easily with your iPhone, and even. What you might not know is that Photos is also now a decent tool for editing photos. Once upon a time Photos could only do superficial edits, but in the fall of 2017, Apple added enough new editing features to make it useful for the vast majority of users. It’s simple, but powerful. And if you already have more powerful photo editing software that you love, Photos also allows you to open your pictures using that.
Let’s check out the built-in tool, then show you how to use your own app if that’s not good enough. Using Photos’ Tools To Edit The editing functionality in Photos isn’t hidden: just head to any photo you like, and then click the “Edit” button at top-right. The window frame change from gray to black, indicating that you’re now in Edit mode. You start in the Adjust tab, where you’ll see a variety of tools for adjusting things like the light and the color balance, and for removing red-eye.
All of the tools are simple to learn, so play around. You can always click the “Revert to Original” button at top-right if you don’t like what you end up with. The Filters tab gives you Instagram-style filters, which change the look of your photo in one click. It’s a quick way to transform a photo completely. Finally there’s the Crop tab, which lets you straighten up your photo and crop out parts you don’t want. None of this functionality is going to replace something like Photoshop, but it’s a fair bit of power in an interface that manages to stay user friendly. Use Markup With Photos RELATED: You might be wondering where basic image editing tools, like a pencil or the ability to add text, is hiding. Turns out the editing mode offers Markup, and it works.
Photos For Mac Yosemite
It’s a little hidden, though. Open a photo in the Editing tool, like we did above, and then click the Extensions button. On the popup menu, click the “Markup” option. You can now use all of the Markup tools to edit your photo.
Take notice of my subtle enhancements here, and feel free to apply them to your own artwork. Using an External Image Editor If all of this seems a littlebasic for you, then there’s good news: you can use an external editor instead. You could check out our, or cave in and buy Photoshop like everyone else. To edit any image using an external editor, right-click the image, point to the “Edit With” menu, and then choose the app you want to use. If your preferred application doesn’t show up, click “Other” on that same menu, and then browse to the app in the Finder. You can use any app to edit your photos.
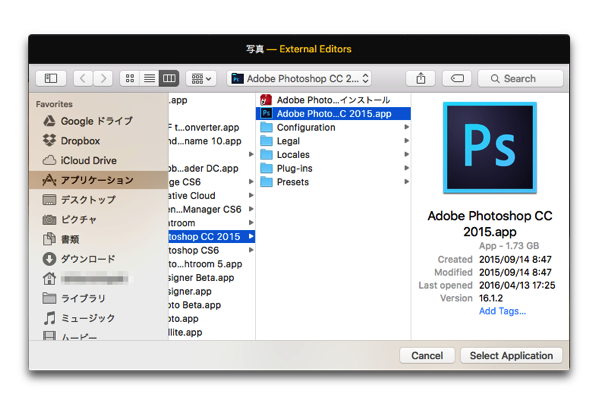
Free Image Editor For Mac
If you’re a professional photographer, you’re probably not storing stuff in Photos, but every once in a while, you might want to use your tools to edit stuff synced over from your phone, and this makes it easy.
